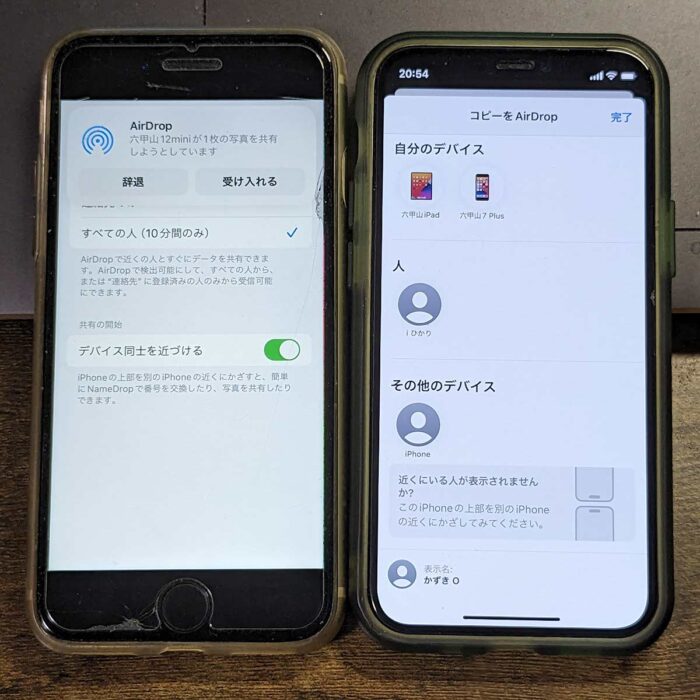

「LINEで送ったら画質が落ちるし…」
「仕事用のMacにiPhoneのデータを移したい…」
エアドロップを知らないiPhoneユーザーはたくさんいると思う。
iPhoneのエアドロップ(AirDrop)は、iPhoneからiPhoneへ簡単に早くデータを送れる機能です。
近くにあるapple端末(iPhone・iPad・Mac)同士で、以下のデータを簡単に素早く送りあえます。
- 写真
- 動画
- 位置情報
- 連絡先
- アプリ
- URL
などなど。
iPhone同士なら誰とでもデータの送受信ができるし、連絡先に登録しているiPhoneユーザーだけと送受信をする制限も設定できます。
セキュリティに不安でも注意点を押さえておけば安心して使っていけるので、iPhoneを使う上で、エアドロップは覚えておきたい機能です。
当記事では私の体験の元、iPhoneのエアドロップの使い方・注意点を解説します。
この記事でわかること(目次)
エアドロップでデータをやりとりする注意点は?
iPhoneのエアドロップ(AirDrop)を使う際の注意点は以下の通り。
- WiFi・Bluetoothがどちらもオンになっている必要があります。
- 複数iPhoneを持ってて同じapple IDでログインしてる方は、WiFi・Bluetoothをオンにしなくてもデータの送受信ができます。
- インターネット共有(テザリング)はオフにしてください。
- iCloudも双方がオンになっている必要があります。
- お相手がエアドロップ設定を「受信しない」にしていると送れません。
- お相手のエアドロップ設定が「連絡先のみ」の場合、iPhoneに連絡先をされてないと送れません。
- スリープ状態のiPhoneには送れません。
- エアドロップでデータを送れる距離は、9メートル圏内です。
エアドロップの設定で”すべての人”にチェックをいれてると、9メートル内にいるiPhoneユーザーから勝手に写真を送られてくる場合があります。
受け入れる・辞退の選択肢はありますがサムネイルが表示されます。
エアドロップの設定で”すべてのひと”を選ぶのは、連絡先を登録してない方と面と向かって写真のやりとりをする時だけにしてください。
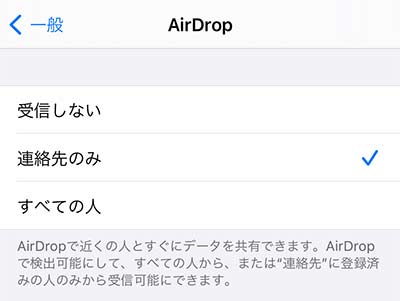
実際、バスのなかでエアドロップを開くと”すべてのひと”に設定しているiPhoneユーザーさんが表示されます。
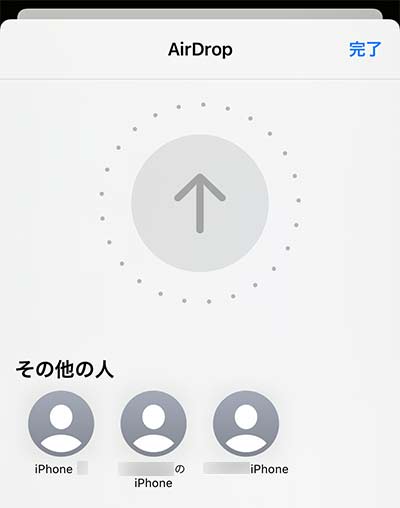
iPhoneの名前を本名に設定していたら身バレしてしまうこともあるので注意してください。
「あの人、iPhone使ってるからこの名前はあの人だな…と」
エアドロップの設定は?
コントロールセンターを開き、左上の通信系のボックスを長押し。
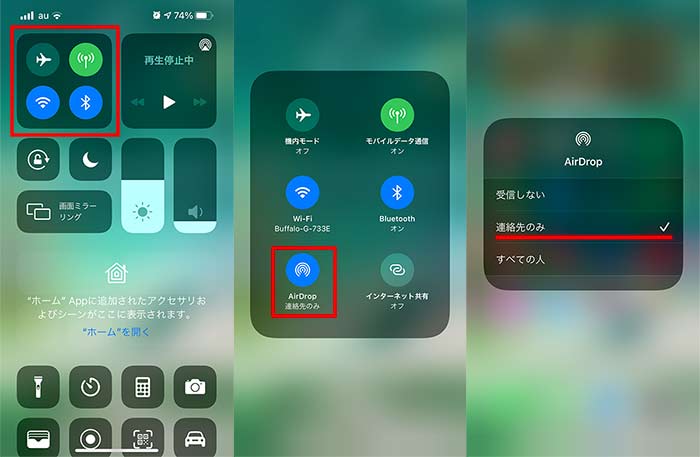
AirDropとあるのでタップ。
エアドロップを使うために連絡先のみまたはすべての人を選んでください。
エアドロップの使い方は?
エアドロップの使い方は以下の通り。
1送りたいデータをまずは選びます。

2送りたい写真を選んだら左下に共有ボタンがあるのでタップ。
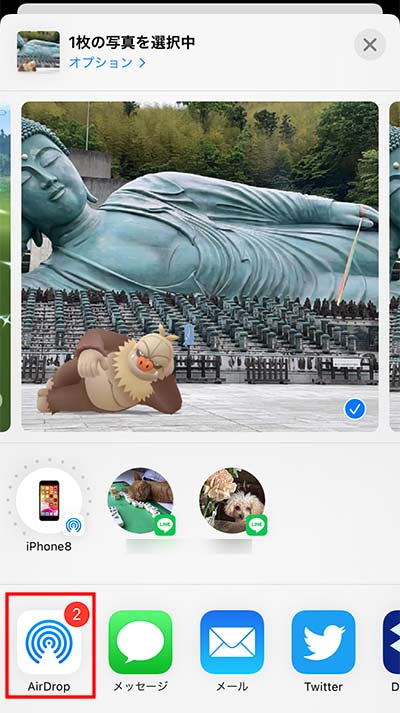
3共有アプリ一覧にエアドロップのアイコンがあるのでタップ。
4周りのiPhoneユーザー名が表示されます。
5送る相手を選び、タップ。
6データを送る相手が承認をすることでデータの送受信が始まります。
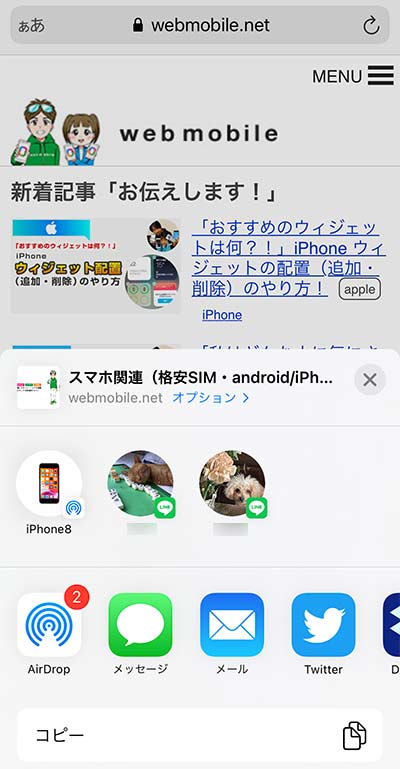
7エアドロップによるデータの送受信完了です!
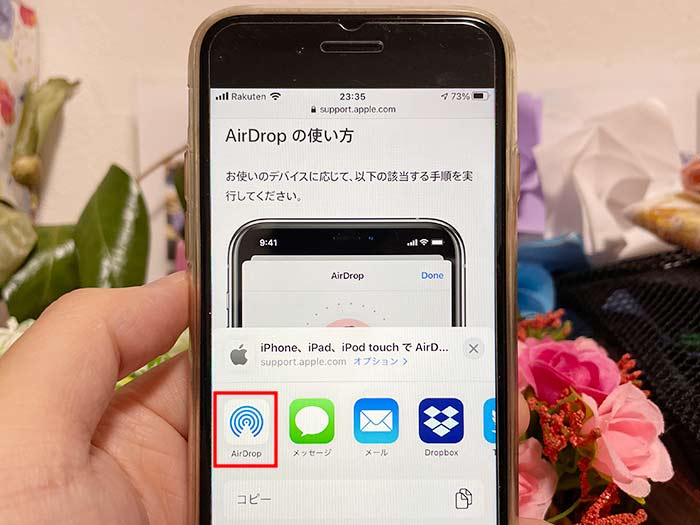
エアドロップを使うことで、写真・データ・位置情報・連絡先・アプリ・URLなどをiPhone同士ですぐ送りあえますよ!
LINEやfacebookメッセンジャーなどを使わず素早くデータを送りあえるので、Apple端末(iPhone・iPad・Mac)ユーザーの方はどんどん活用していきましょう!
関連 「NameDropの止め方?」iPhoneを近づけるだけで連絡先交換/連絡先ポスター設定【iOS】
関連 「その場でデータを渡せる!」ニアバイシェアのやり方/注意点【GooglePixel】
参照 iPhone、iPad、iPod touch で AirDrop を使う方法
以上、iPhoneのエアドロップの使い方・注意点でした。








・誹謗中傷、過激かつ攻撃的なコメントはIPアドレスを明記して公開する場合があります。
・検証依頼・読者様の体験レビューなども是非書き込みお願い致します。
※コメント欄が無い記事はコメントを受け付けていません。