

「iPhoneの画面をandroidTVに映したいんだけど…」
「iPhoneのミラーリング画面にテレビ名が出てこない…」
結論!
…から先に言うと
iPhone/iPadの無線(AirPlay)によるテレビ/外部モニターへの映像の映し出しは、
テレビやFire TV stickなどの受信側にAirReceiver(買い切り305円/360円)をインストールすることで、iPhoneの画面を映すことができます!
iPhoneコントロールセンターのミラーリングボタンから実行できます。
有線の場合は、iPhone用HDMI変換ケーブルを買われてテレビ/外部モニターとiPhoneに接続してください。
当記事では私の体験の元、iPhoneの画面を無線(AirPlay)でテレビに映すためのミラーリング手順/注意点を解説します。
iPhoneでテレビにミラーリングする注意点は?
iPhoneでテレビにミラーリングする注意点は以下の通り。
- ミラーリングは有線/無線(AirPlay)、それぞれでできます。
- iPhone/iPadとテレビ/外部モニター共に同じWiFiネットワークに接続する必要があります。
- できれば5GHz接続が良いです。
- データ通信ではミラーリングできません。
- androidTV/Chromecast/Fire TV stickなどの受信側にAirReceiverをインストールします。
- スピーカー内蔵外部ディスプレイ/テレビなら音声も鳴ります。
受信側にAirReceiverアプリをインストールする必要があるってことを忘れがち!
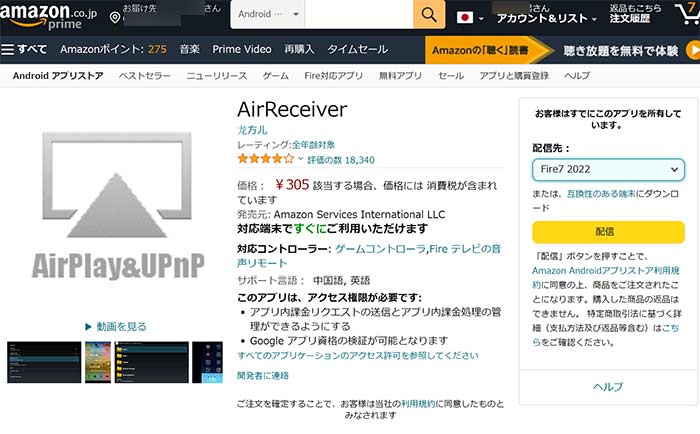
AirReceiverは、お試し版のAirReceiver Liteがありますが、制限があるので有料版を買いましょう!
アマゾンだと305円
GooglePlayだと360円で販売しています。
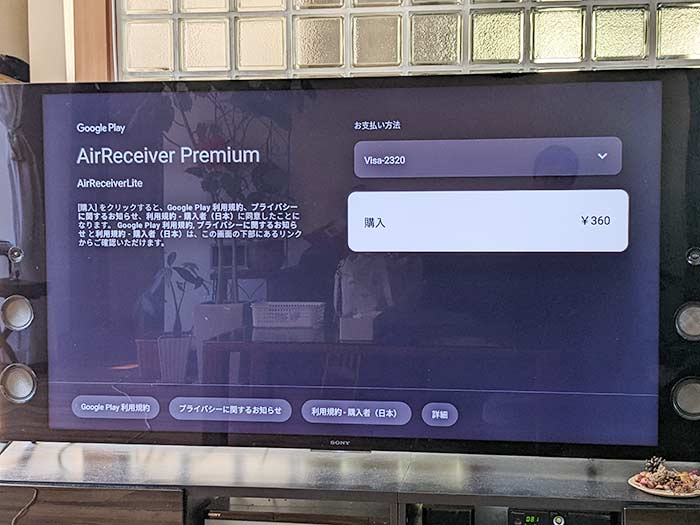
他の無料アプリは接続時間制限があったり、年額制だったりするので、買い切りのAirReceiver購入の方が安定です。
コンビニ弁当より安いので買われてください♪
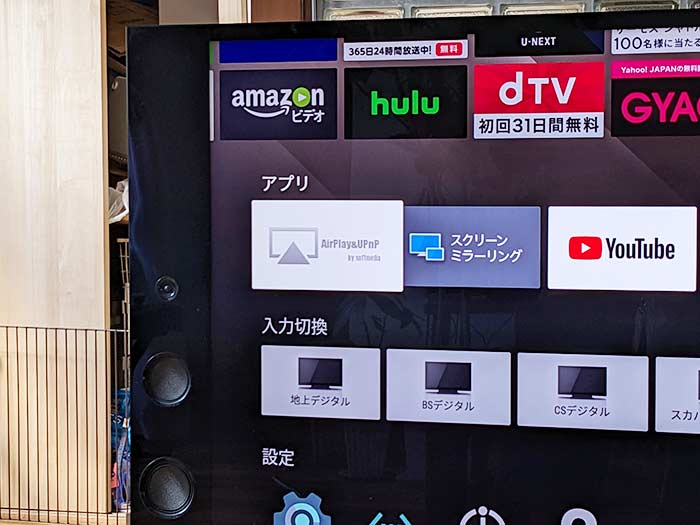
なお、AirReceiverアプリはiOS以外にもandroidやPC chromeの画面も映すのに使えます。
ミラーリングする初期設定は?
AirReceiverアプリを購入してインストールしたら特に設定は不要。
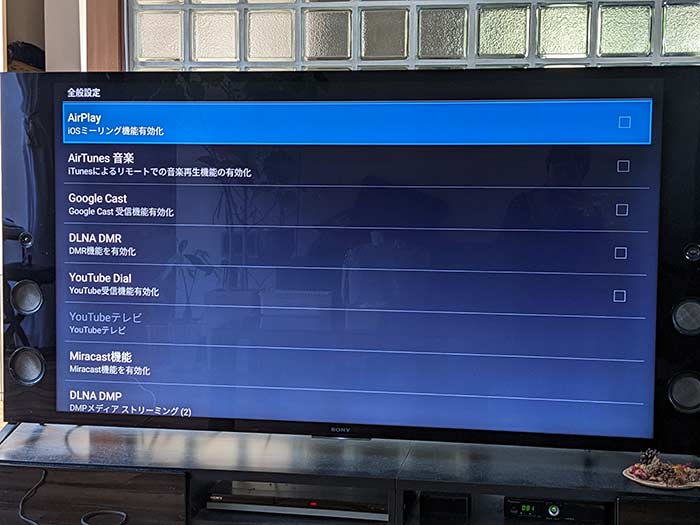
ただ、AirReceiverアプリを起動して、AirPlay/Google Castにチェックが入ってなかったらチェックを入れてください。
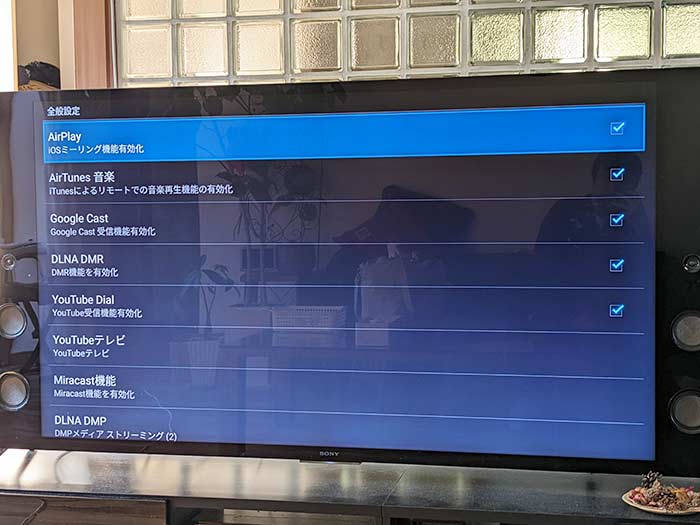
iPhoneでテレビに無線でミラーリングする手順は?
iPhoneでテレビに無線でミラーリングする手順は以下の通り。
※テレビ側でAirReceiverアプリの起動は不要
1テレビ/外部モニターの電源をオン!
※着けなくてもミラーリング時、自動で電源が入るテレビもある。
2iPhoneのコントロールパネルを開く。
3ミラーリングアイコンをタップ。
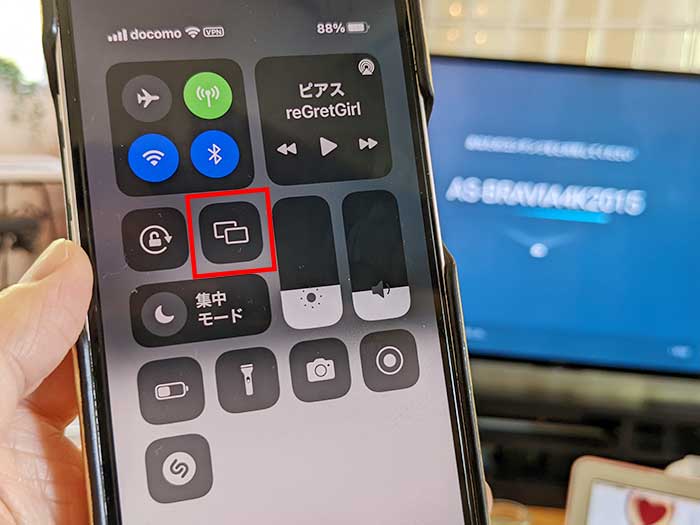
4テレビ名(AirPlay)が表示されたらタップ。
5iPhoneの画面がテレビに表示されます。
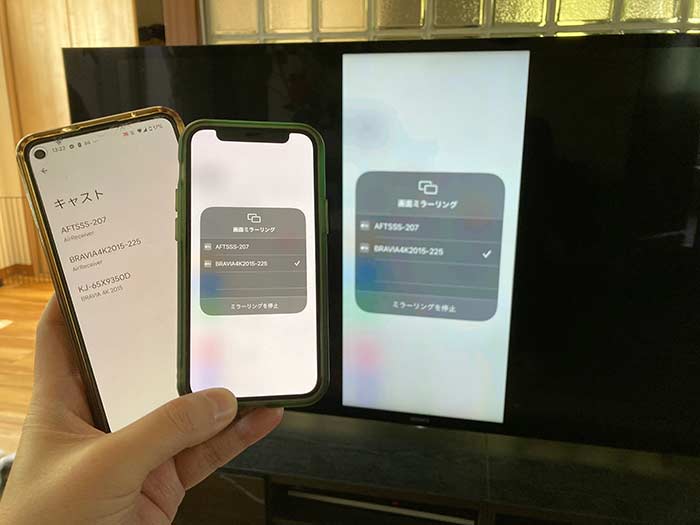
6ミラーリング完了!
iPhoneを横向きにしたらテレビ画面内も横向きになります。
画面ミラーリングを終えるには?
iPhoneの画面ミラーリングをやめるときは、コントロールパネルの画面ミラーリングからミラーリングを停止をタップ。
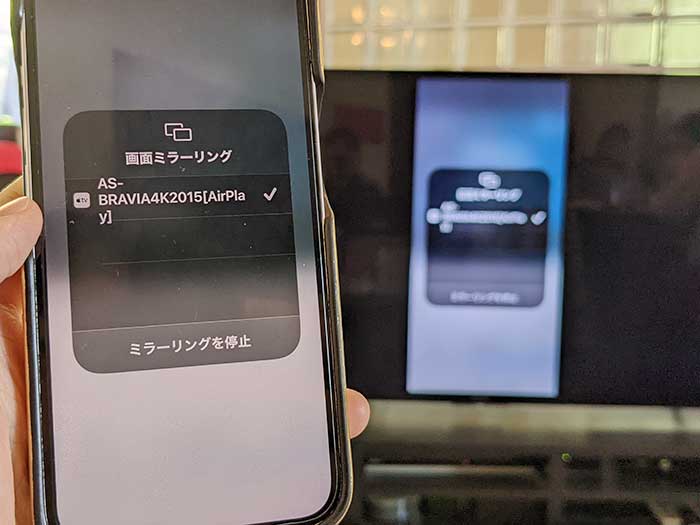
ミラーリングが止まります。
ミラーリング中、音ずれがあったらWiFi回線が遅かったりするので、しばらく待つか、回線環境を調整するしかありません。
iPhoneのミラーリングができない!ってときは、受信側にAirReceiverアプリを入れてみてください。
AirReceiverをインストールすることで、Macの画面もミラーリングでテレビ(androidTV)に映せるようにできました。
動画配信サービスの動画は無線(ミラーリング)だと流れるので無線がおすすめです!
iPhoneの画面をテレビに映す方法を覚えておくといざって時に便利ですよ!
関連 スマホの画面をテレビに映す(転送)方法!クロームキャストを使うのがおすすめ!
関連 「スマホの画面をテレビに映したい!」Fire tv Stickでミラーリング/キャストする手順・注意点は?
関連 「変換アダプタいる?」iPhone15の画面をテレビに有線(USB-C)で映す手順・注意点!
参照 AirPlay を使って iPhone、iPad、iPod touch からビデオをストリーミングする/画面をミラーリングする
以上、iPhoneの画面を無線(AirPlay)でテレビに映すためのミラーリング手順/注意点でした。









・誹謗中傷、過激かつ攻撃的なコメントはIPアドレスを明記して公開する場合があります。
・検証依頼・読者様の体験レビューなども是非書き込みお願い致します。
※コメント欄が無い記事はコメントを受け付けていません。