

iPhoneは、safariでWebページをスクショした際、ページ全体のスクリーンショットをPDFで保存することができます。トリミングしたり文字や図を入れたりできます。
「フルページスクリーンショットを撮る方法は簡単?」
「フルページスクリーンショットはPDFでしか見れないんだ…」
調べごとの際、様々なWebページを参考にすると思いますが、iPhoneのsafariでは、ページ全体のスクリーンショットを撮ることができます。
方法はとても簡単!
safariで気になったWebページを開き、スクリーンショットを撮るだけ!
フルページというタブが表示されるので、タップすることで編集・共有・PDF保存ができます。
当記事では私の体験の元、iPhoneでフルページスクリーンショットを撮る方法/注意点を解説します。
iPhoneでフルページスクリーンショットを撮る方法は?
iPhoneでフルページスクリーンショットを撮る法方は以下の通り。
safariで気になったWebページを開き、
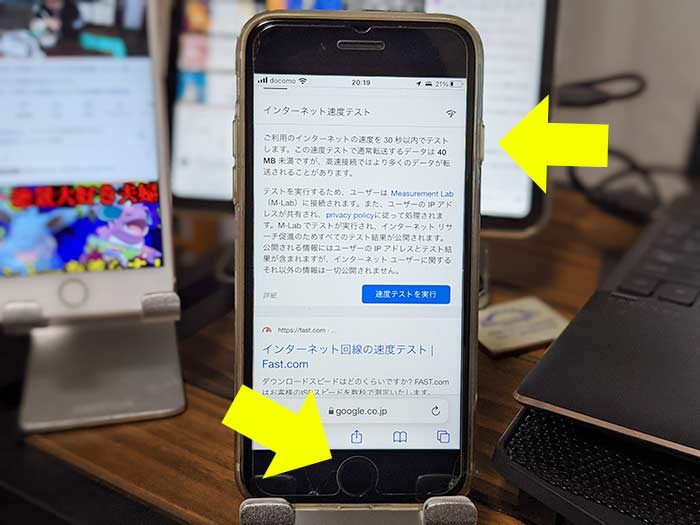
ホームボタンありのiPhoneなら
電源ボタン+ホームボタン同時押し。
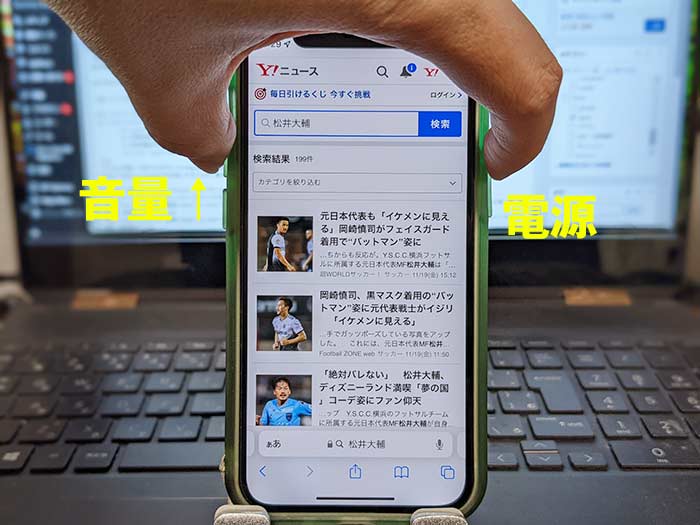
ホームボタンなしのiPhoneなら
電源ボタン+音量↓ボタン同時押し。
「カシャッ!」っと音が鳴ってスクリーンショットが撮れます。
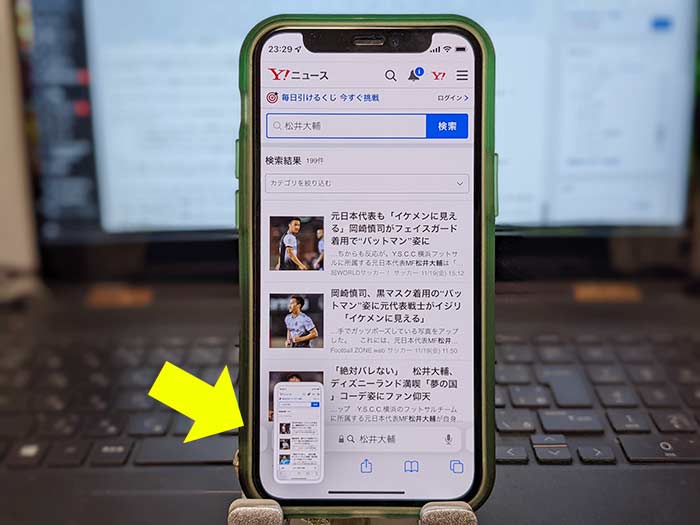
画面左下に撮影したスクリーンショットが表示されるので、サムネイルをタップ。
スクリーンショット画面上部にフルページというタブが表示されるのでタップ。
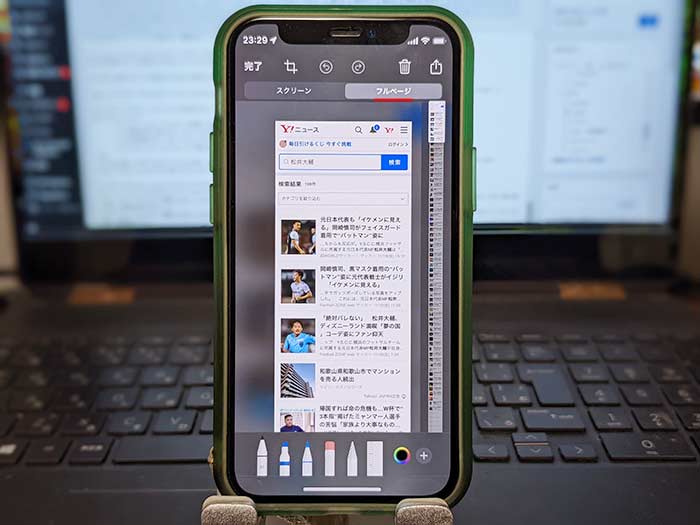
ページ全体を見ながら編集・共有・PDF保存ができます。
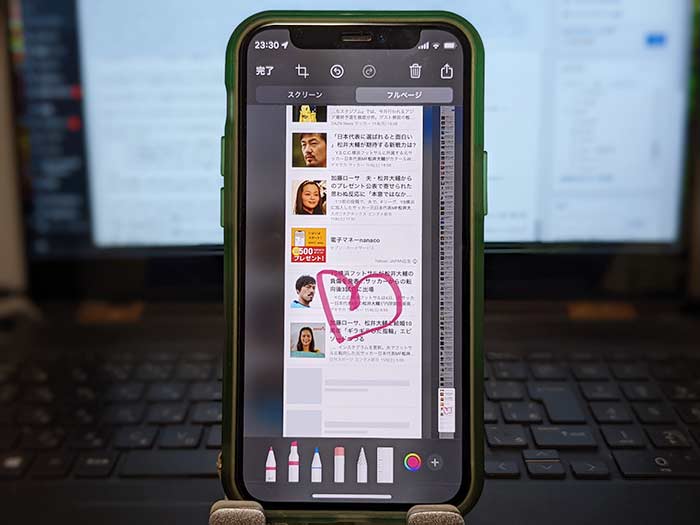
スクショ画像はトリミングしたり文字や絵を描きこんだりできます。
編集が終わったら左上の完了をタップ。
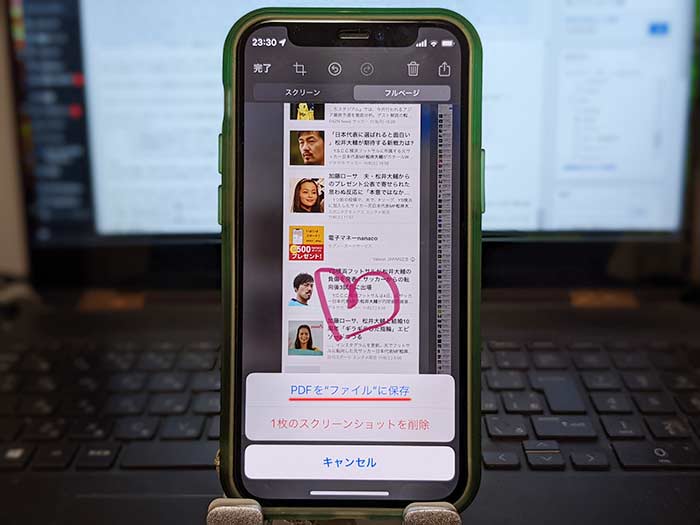
PDFをファイルに保存と表示されるので、タップすることで保存されます。
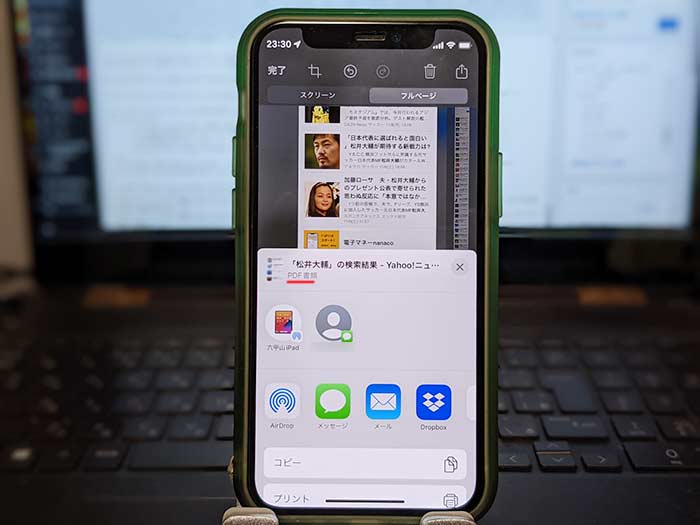
SMSやメール、AirDropなどで共有ができます。
フルページスクリーンショットの保存先は?
フルページスクリーンショットの保存先は、iPhoneのファイルアプリから確認できます。
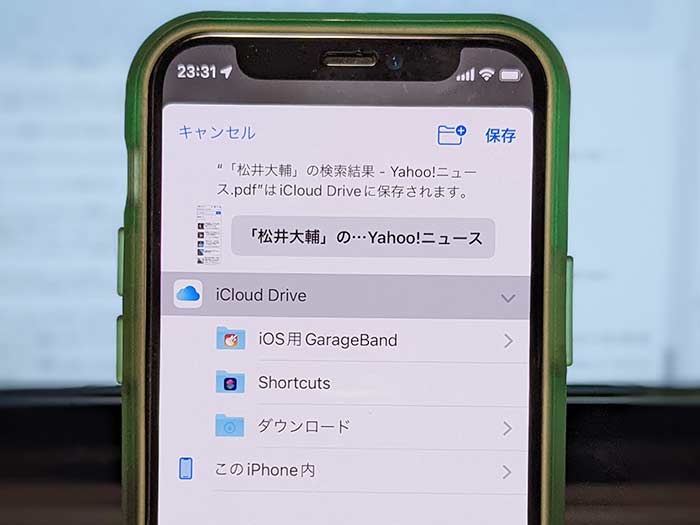
iCloudドライバに保存されています。
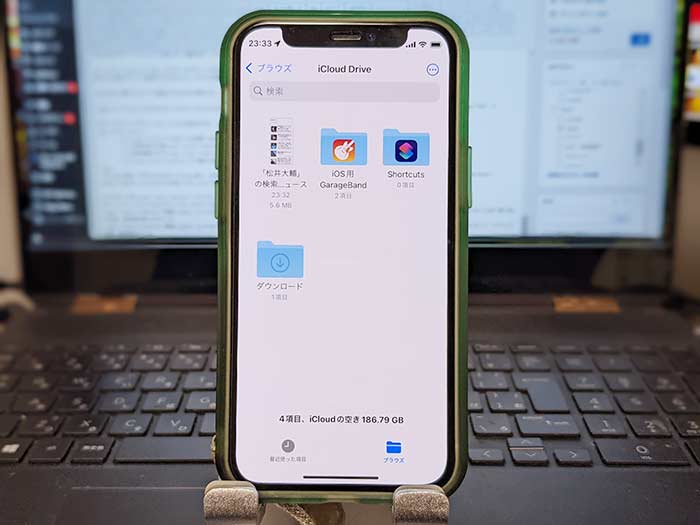
フルページスクリーンショットを撮る注意点は?
iPhoneのフルページスクリーンショットを撮る注意点は以下。
- iOS13・iPadOS 13以降のsafariで使えます。
- ヤフーアプリは対応していません。
- 主要SNSアプリ・スラックなどは対応していません。
- PDFとして保存され、画像として保存されません。
- 加工や共有ができます。
保存形式が、画像(.jpg)じゃなくPDFでの保存になるのは意味不明ですね…(汗)
調べごとの際、Webページを保存したり印刷したい場合は、iPhoneでフルページスクリーンショットを撮ってみてください。
関連 「電源+ボリューム↑同時押し?」全画面ディスプレイiPhoneのスクリーンショットの撮り方は?
関連 「ページ全体のスクショが撮れるの?」androidでスクロールスクリーンショットのやり方【GooglePixel】
関連 「保存場所は?」ピクセルウォッチのスクリーンショットの撮り方と確認方法!
参照 iPhoneでスクリーンショットを撮る/画面を収録する
以上、iPhoneでフルページスクリーンショットを撮る方法/注意点でした。








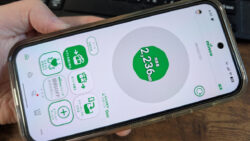


・誹謗中傷、過激かつ攻撃的なコメントはIPアドレスを明記して公開する場合があります。
・検証依頼・読者様の体験レビューなども是非書き込みお願い致します。
※コメント欄が無い記事はコメントを受け付けていません。