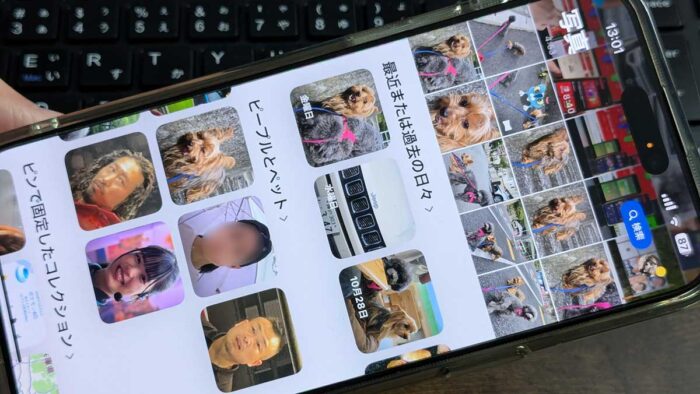

「iOS18から写真アプリが大きく変わったらしいね…」
「表示をカスタマイズできるって?」
iPhoneを使ってるうえで写真アプリは毎日のように起動してると思います。
しかし、
できることをどれだけ認知してますか?
iOS18から写真アプリライブラリ画面の表示形式が変わり、ちょっと複雑化した印象もありますが、写真のカテゴリー分けによる探しやすさが向上しています。
Googleフォトよりはまだ追いついてない機能・性能がありますが、写真アプリを愛用してる方はできることをできるだけ多く覚えて活用していきましょう!
当記事では、iPhoneの写真アプリでできることを解説します。
この記事でわかること(目次)
iPhone写真アプリで、できることは?

iPhone/iPadの写真アプリで、できることは以下になります。
ライブラリ
ライブラリは写真アプリを起動したら最初に目に入る画面です。
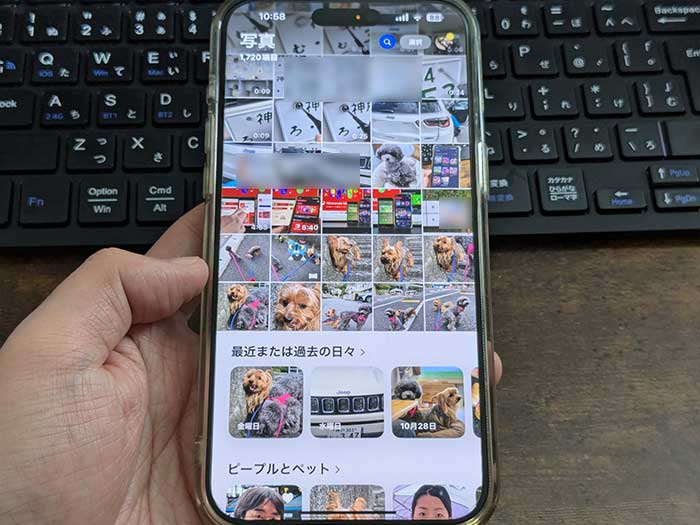
iPhoneのカメラで撮影した写真/動画/スクリーンショットが表示されています。
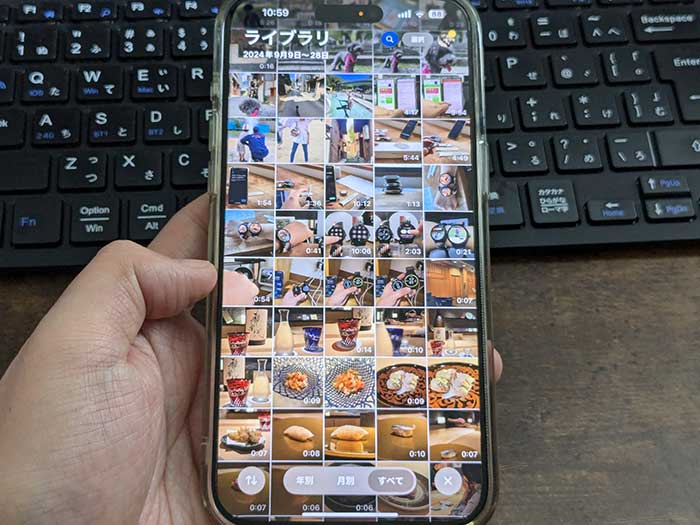
画面を上にスクロールすると過去の写真/動画をさかのぼってみていけます。
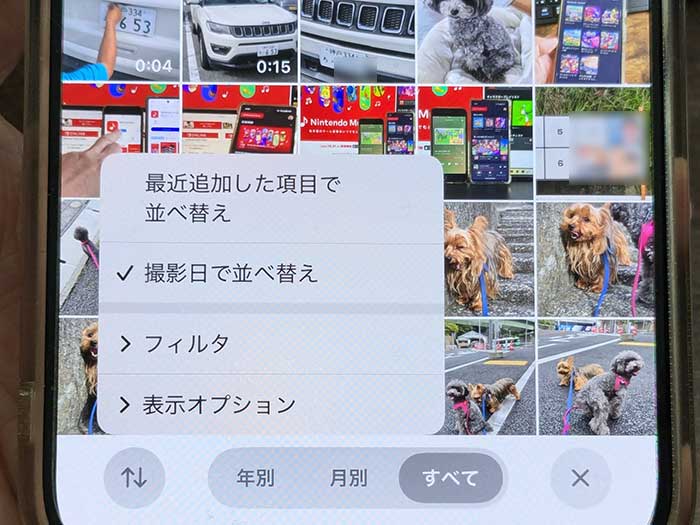
左下の↑↓をタップすると並び替え・表示設定などができます。
表示オプションをタップするとスクリーンショット・共有写真/動画の表示・非表示ができます。
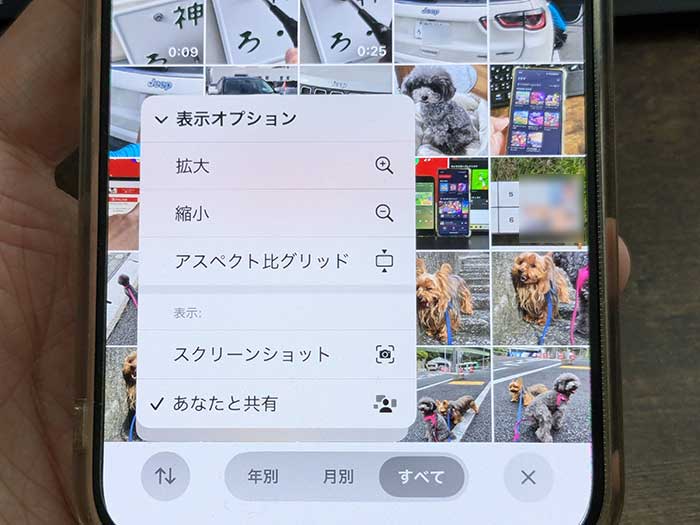
スクリーンショットのチェックを外すとライブラリからスクリーンショットが非表示になります。
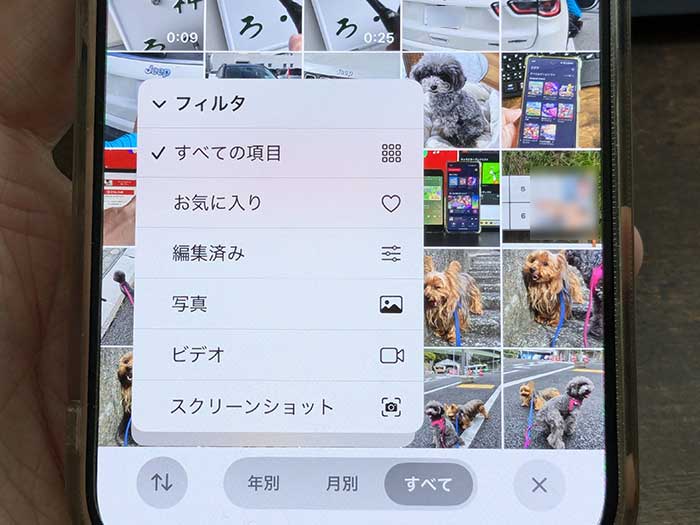
”フィルタ”では、写真/動画などを種別でライブラリに表示できます。
写真閲覧
写真アプリに保存してる写真をタップすると画面に大きく表示されます。
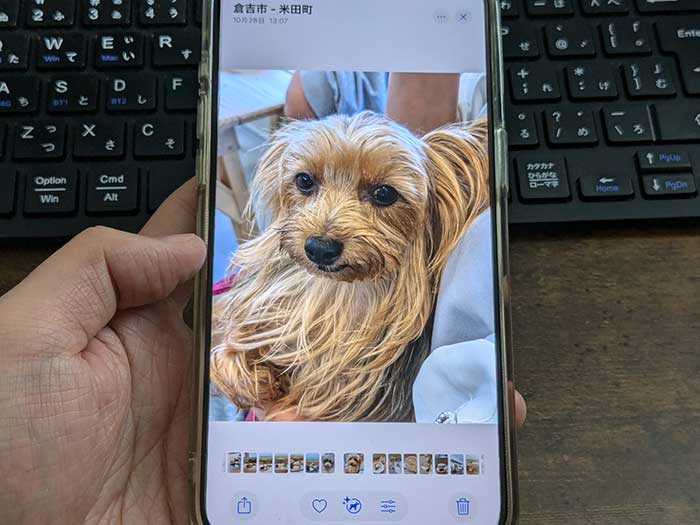
撮影場所・撮影日時・共有・お気に入り・AI判定・編集・削除などが表示されています。
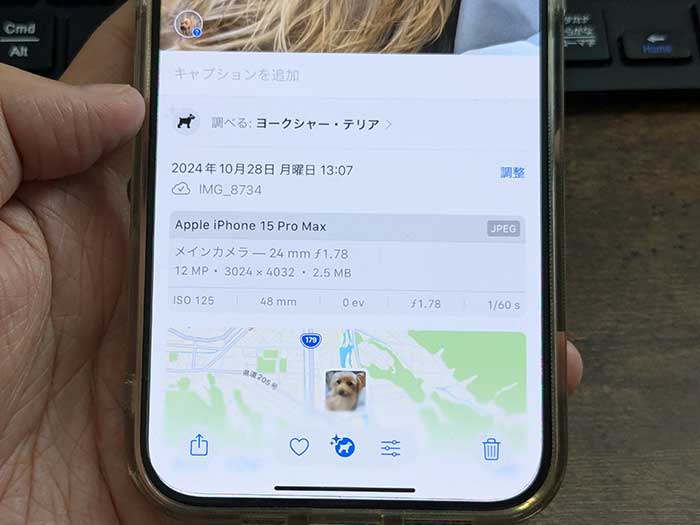
画面を下へスクロールすると写真の撮影情報が表示されます。
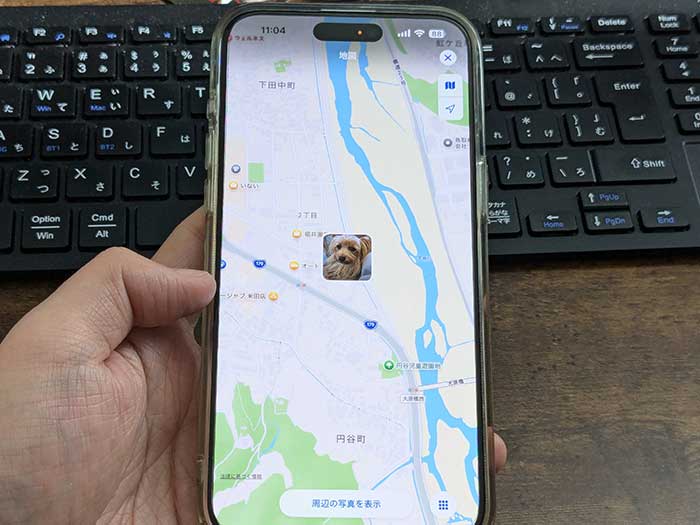
どこで写真を撮ったか?撮影場所が表示されます。
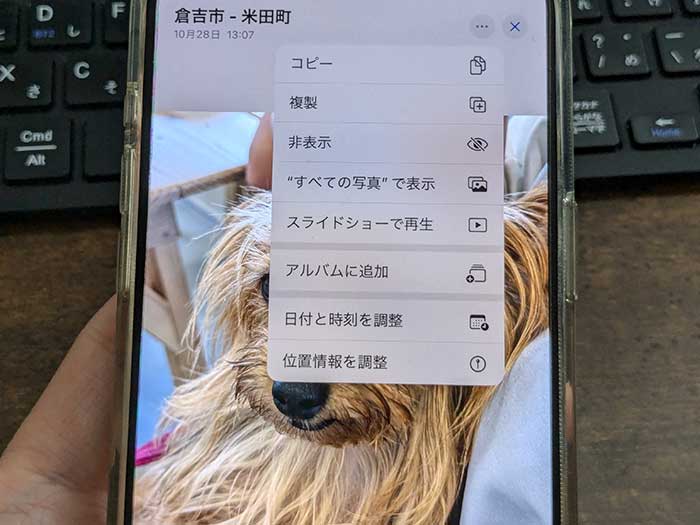
画面右上の・・・では、コピー/複製/非表示/スライドショー再生/アルバムに追加などを選べます。
ステッカー作り
なお、写真の被写体によってはSMS用で使えるステッカー(スタンプ)を作れます。
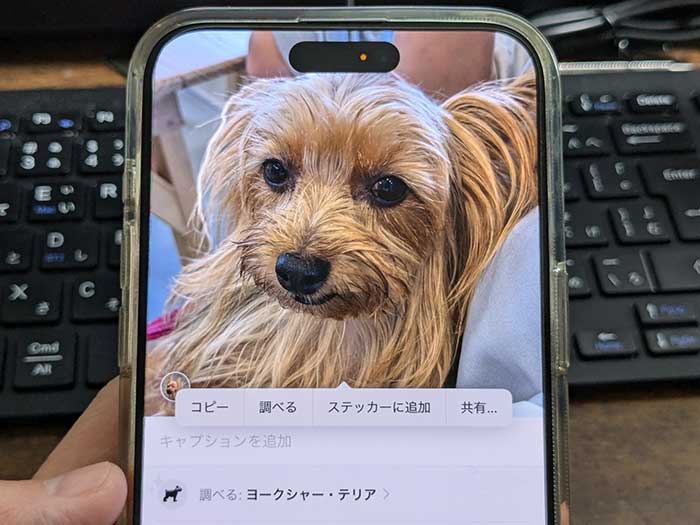
被写体が自動で選択されてるので、長押ししてステッカーに追加をタップ。
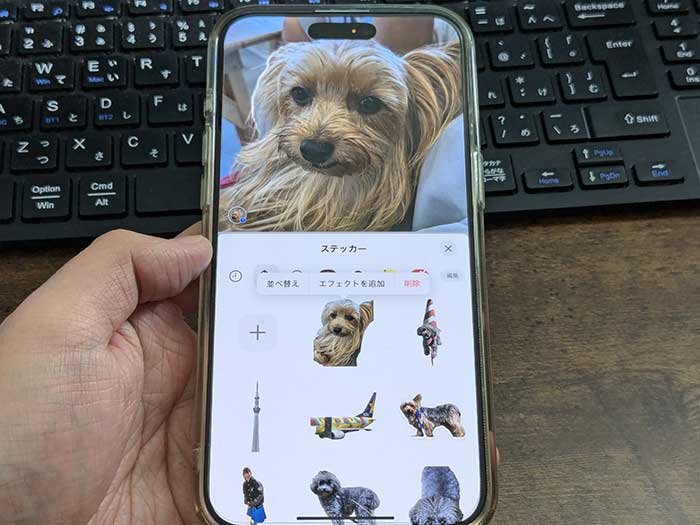
エフェクトを追加するなりしてステッカーを作れます。SMS(ショートメール)で使ってみてください。
動画閲覧
写真アプリに保存してる動画をタップすると画面に大きく表示されます。
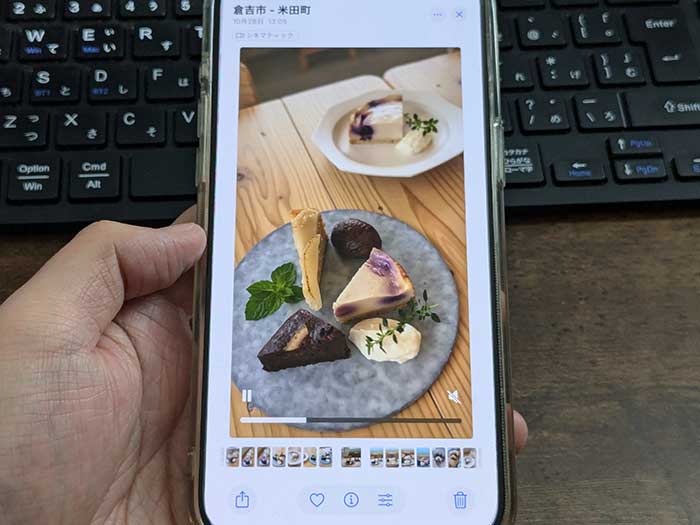
動画の視聴・音声のオンオフ・共有・お気に入り・撮影情報・編集・削除などができます。
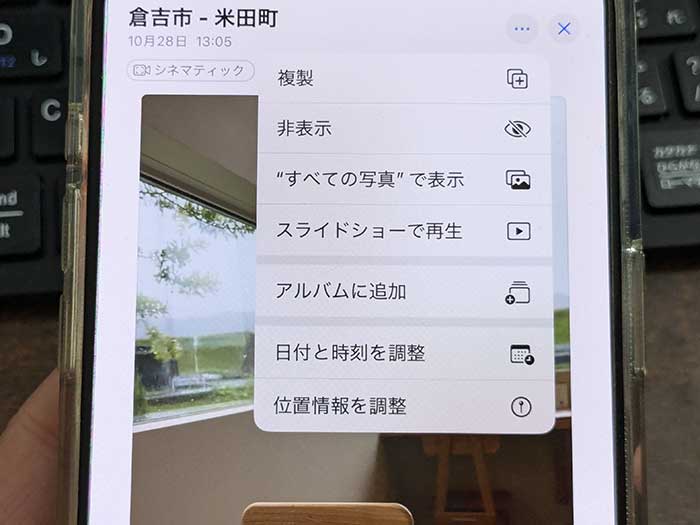
画面右上の・・・では動画の複製/非表示/スライドショーで再生/アルバムに追加などができます。
写真/動画検索
写真アプリに保存してる写真/動画はキーワードで検索ができます。
ライブラリ画面右上の虫眼鏡をタップ。
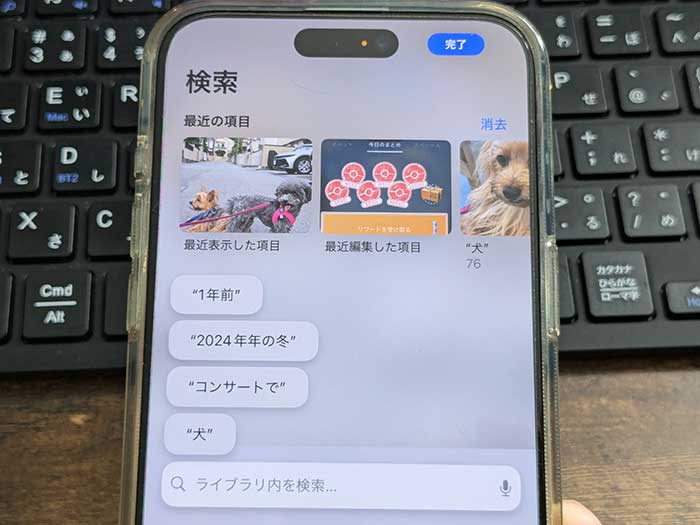
キーワードを入力することと該当の写真/動画が表示されます。
Googleフォトのような精度は今のところ無いです…。
写真/動画削除
ボツで不要な写真/動画は簡単に削除ができます。
画面右上の選択をタップして削除する写真を選択。
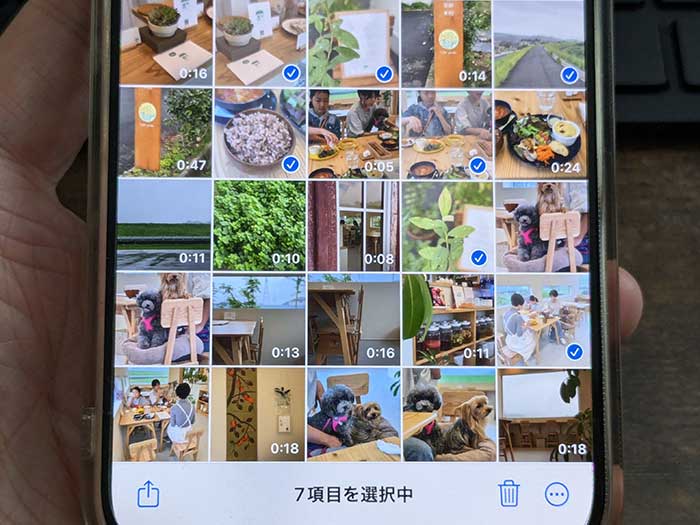
右下のゴミ箱タップで写真/動画をゴミ箱フォルダへ移動できます。
ゴミ箱フォルダの写真/動画は30日間は復元ができ、超過するとiPhoneから完全に削除されます。
写真カテゴリー
iOS18から大きく表示されるようになりましたが、撮影した写真/動画が自動でカテゴリー分けされるようになりました。
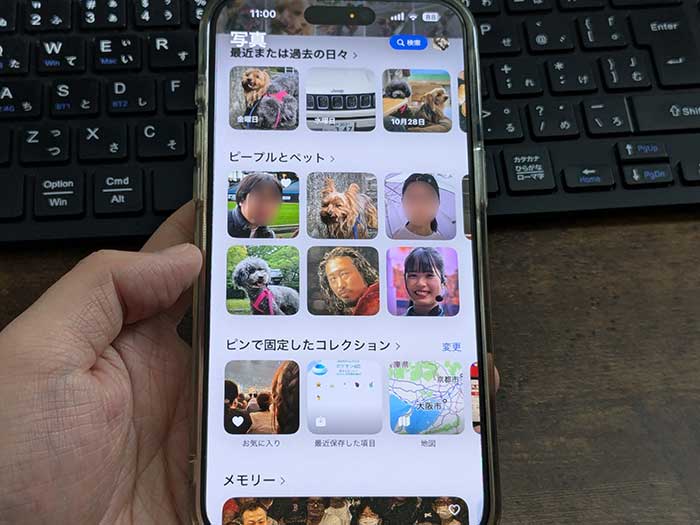
- 最近または過去の日々
- ピープルとペット
- ピンで固定したコレクション
- メモリー旅行
- おすすめの写真
- メディアタイプ
- その他
- アルバム
- 共有アルバム
- 壁紙の提案
これらカテゴリーで写真/動画が保存されています。
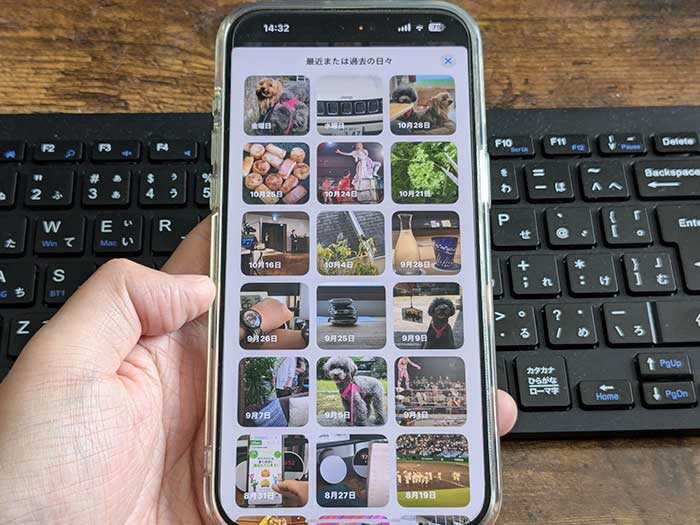
”最近または過去の日々”は撮影日ごとに写真がまとめられています。
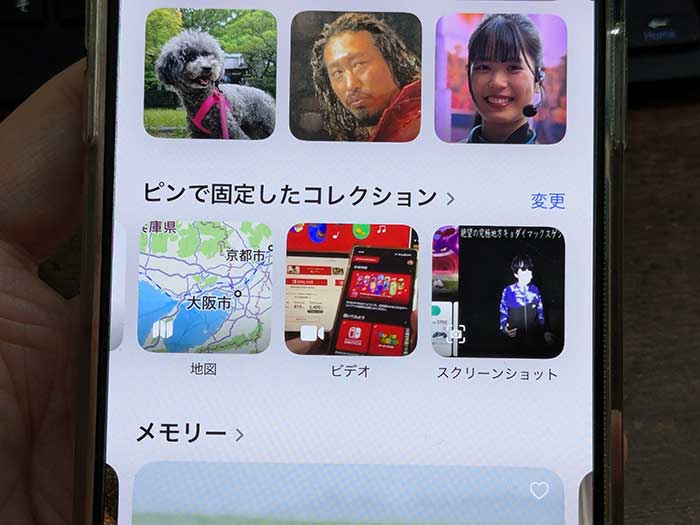
”ピープルとペット”は、人やペットを認識して同じ人、同じペットとまとめられています。
”ピンで固定したコレクション”は、撮影種別でフォルダ(コレクション)に写真がまとめられています。
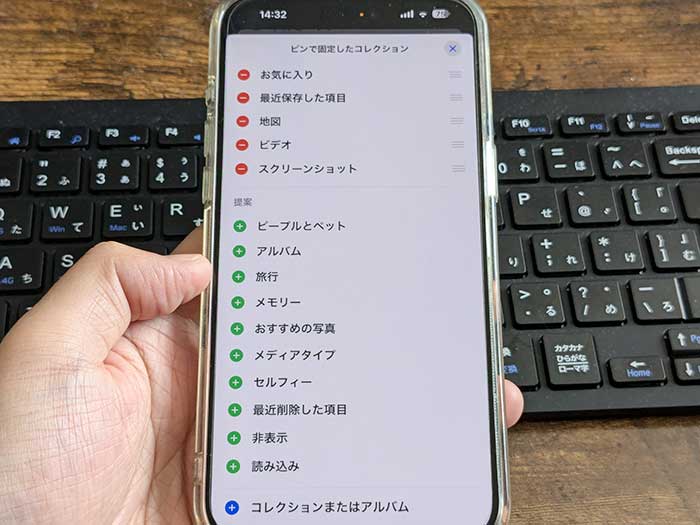
”ピンで固定したコレクション”に表示できるフォルダは変更から入れ替え・並び替えができます。
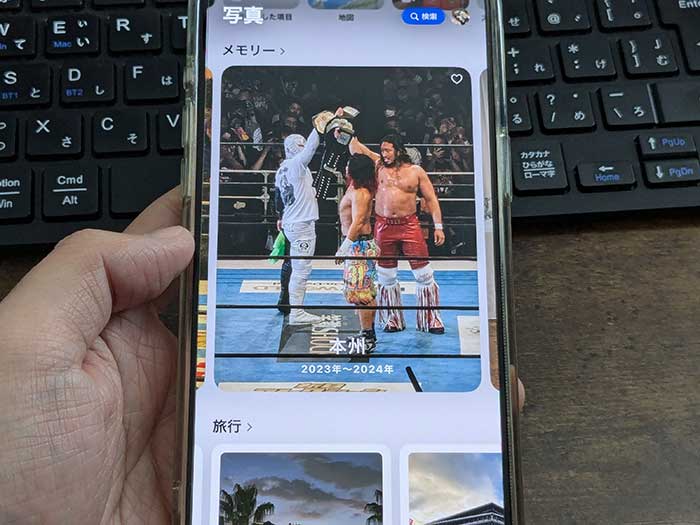
”メモリー”は、自動で思い出の写真が表示され、写真集・動画を見れます。
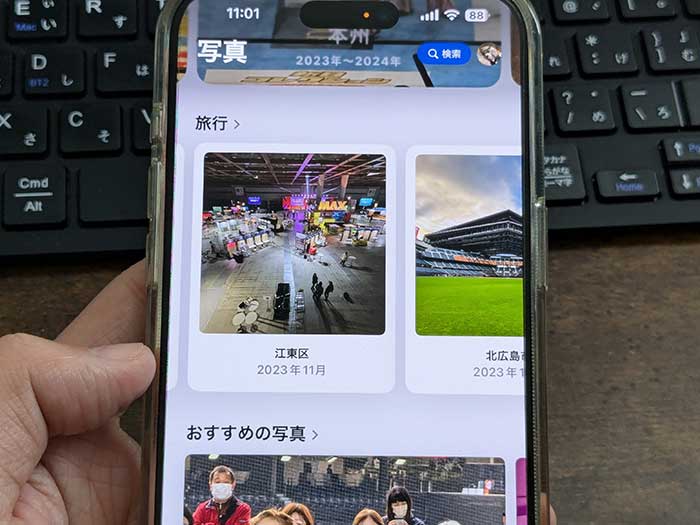
”旅行”は、訪ねた場所ごとに写真/動画がまとめられています。旅行に行った振り返りに便利です!
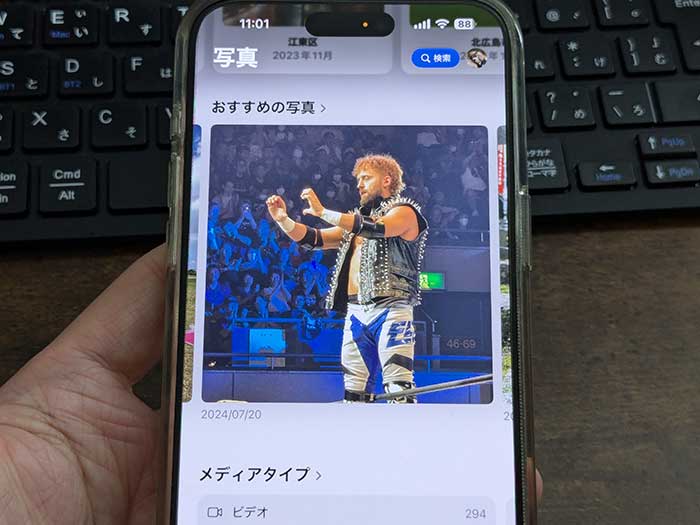
”おすすめの写真”は、自動で選ばれた写真/動画がまとめられています。
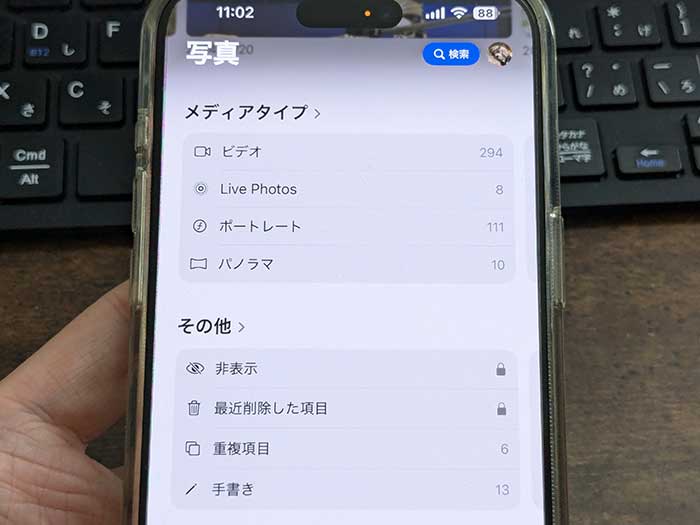
”メディアタイプ”は、撮影モードごとに写真/動画がまとめられています。
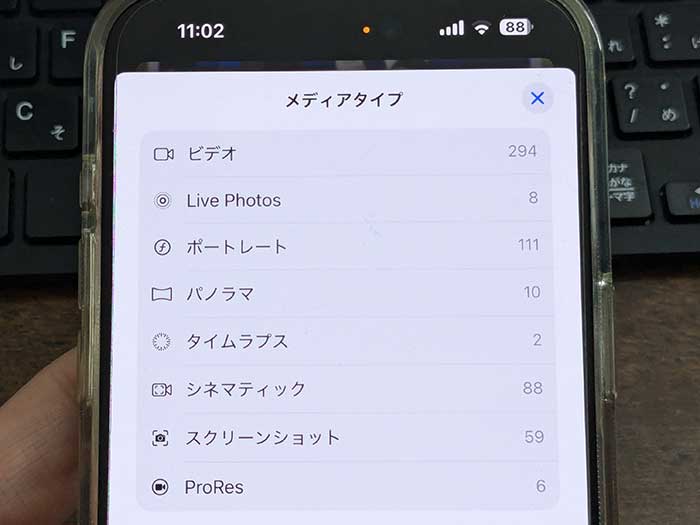
項目を入れ替えることもできます。
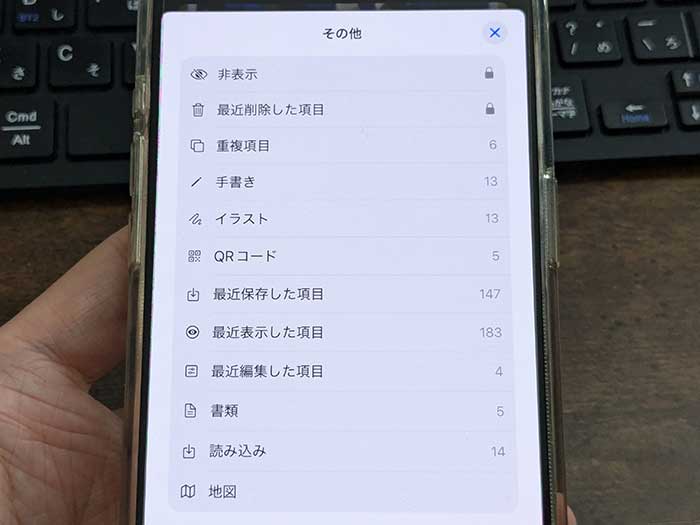
”その他”では、非表示にした写真/動画、削除した写真/動画などを見ることができ、イラストやQRコードなどに項目を入れ替えることもできます。
”壁紙の提案”では、過去にカスタマイズした壁紙が保存されています。
表示カスタマイズと並び替え
写真アプリライブラリのカテゴリー(コレクション)は並び替えができます。
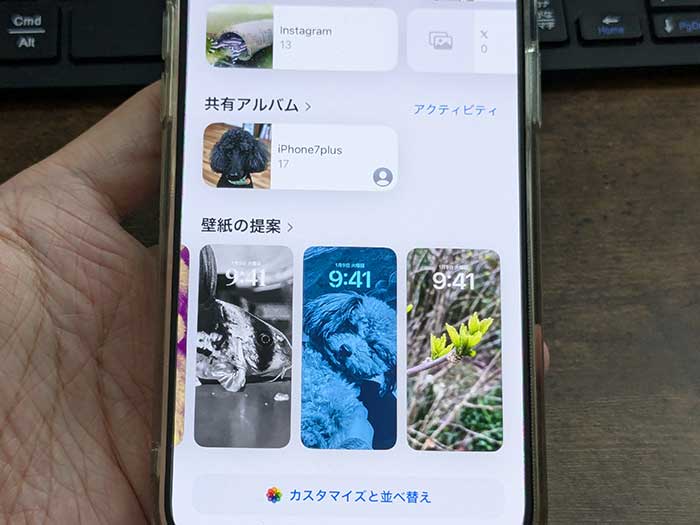
ライブラリ画面最下部にカスタマイズと並べ替えとあるのでタップ。
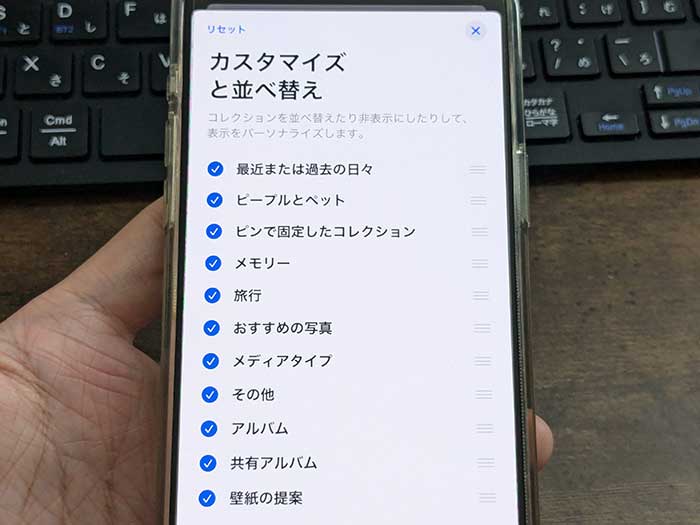
表示したいカテゴリーにチェックを入れて、長押しして上下にスライドすれば並び替えができます。
よく見るカテゴリーは上の方に並び替えておくとみたい写真/動画が見やすくなります。
写真アルバム作成
撮った写真/動画をあとから見やすくしたり誰かに見せたいときは、アルバムを作ってまとめておくと便利です!
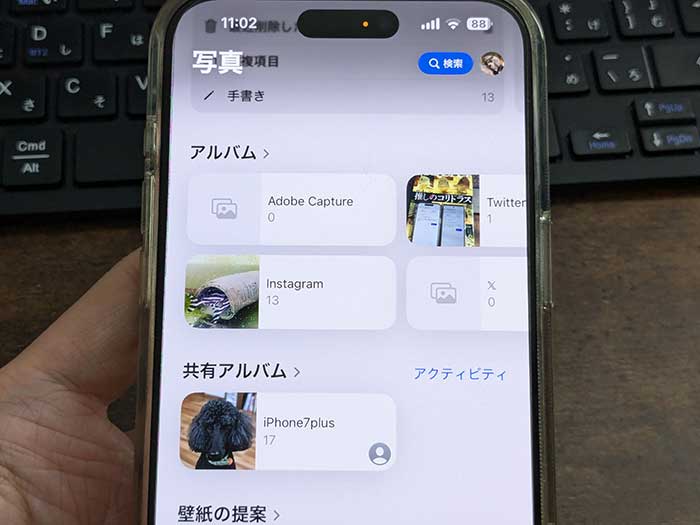
アルバムの作り方はいろいろありますが、”アルバム”から画面左上の作成からできます。

新規アルバム/新規フォルダを選んで写真を選んでまとめていくだけです。
写真アプリ設定
iPhoneの写真アプリの右上からはiCloudとの同期、設定などができます。
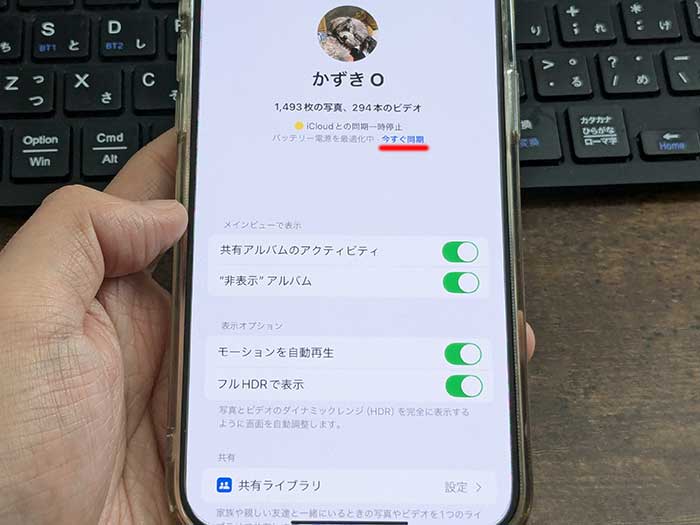
パソコンでiPhone内の写真/動画を見たり保存したい場合は、今すぐ同期をタップすればiCloudにバックアップされるのでパソコンで見たりできます。
その他、共有アルバム/非表示アルバム/おすすめ/祝日イベントなどの表示/非表示設定ができます。
iPhone写真アプリで写真/動画を編集する方法は?
iPhone写真アプリで写真/動画を編集する方法は以下の通り。
iPhone写真アプリで写真編集をするには?
「撮った写真を回転させたい…」
「トリミングしたい…」
「明るさを上げたい…」
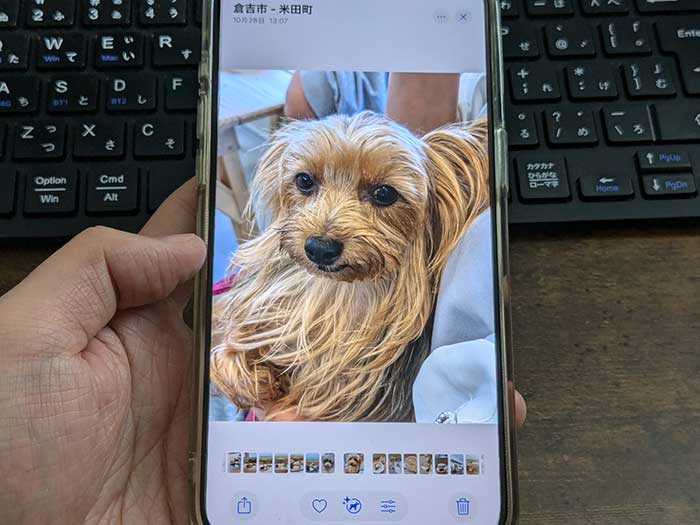
写真編集は編集したい写真を開き、画面下の≡をタップ。
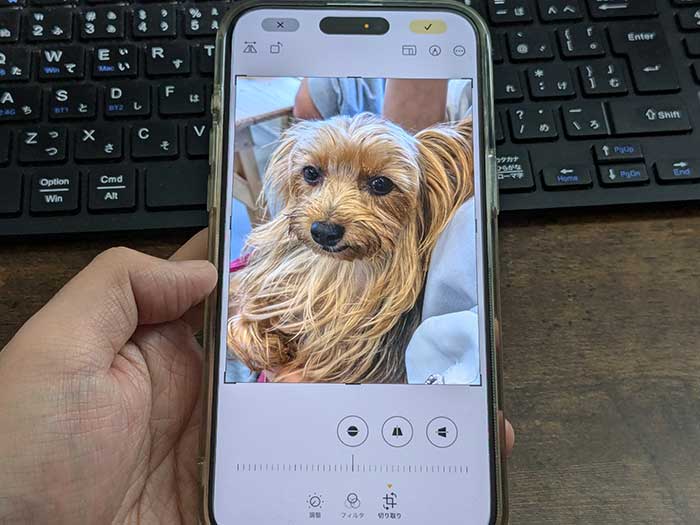
ポートレートモードで撮った写真はボケの調整ができ、露出/明度/コントラストなどの調整、フィルタによる色味の変更、切り取りで回転やトリミングができます。
iPhone写真アプリで動画編集をするには?
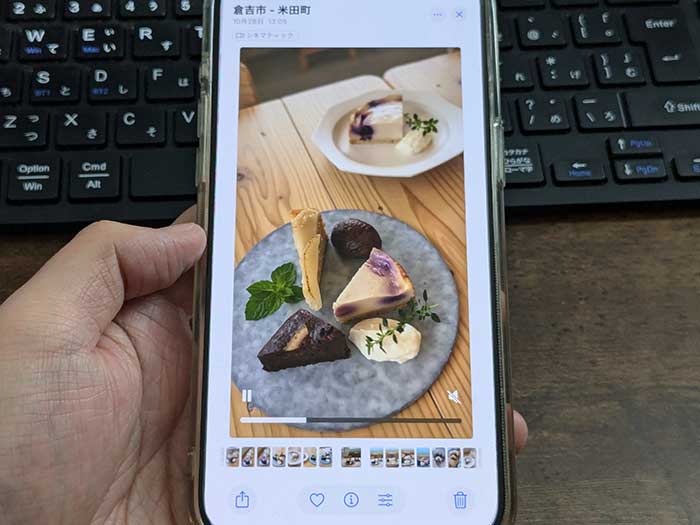
動画編集は編集したい動画を開き、画面下の≡をタップ。
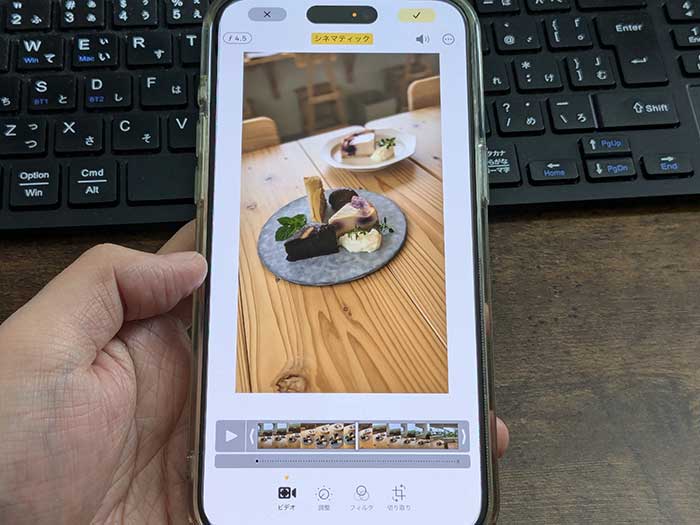
再生時間/再生位置の調整ができ…
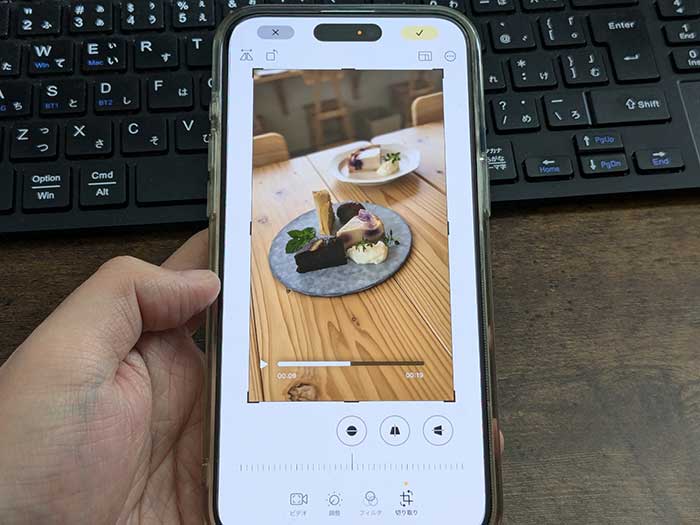
露出/明度/コントラストなどの調整、フィルタによる色味の変更、切り取りで回転やトリミングなどができます。
撮った動画の向きが縦横違ってたら簡単に回転できるので便利です!以前はiMovieアプリを使ってました。
iOS18になって写真アプリの表示形式が変わったので、慣れるの大変ですが、できることを覚えて使いこなしていきましょう!
iPhoneのカメラで撮った写真/動画を楽しんでいきましょう!
写真アプリではまだGoogleレンズのようなことはできません…。
関連 【最新版】Googleフォトで、できることは?設定・多様な機能・写真検索を使いこなそう!
関連 「360度カメラ面白い!」Insta360 X4 クリエイターバンドルを買ったので簡単レビュー!
関連 「声でシャッターは切れないの?」iPhoneの標準カメラアプリで音声シャッターを使えるようにする設定方法!
参照 iOSとiPadOSのための写真 – Apple(日本)
以上、iPhoneの写真アプリでできることでした。









・誹謗中傷、過激かつ攻撃的なコメントはIPアドレスを明記して公開する場合があります。
・検証依頼・読者様の体験レビューなども是非書き込みお願い致します。
※コメント欄が無い記事はコメントを受け付けていません。