

アップルウォッチSE、小さくて可愛いね♪
そうだね。十分な機能が備わってて価格が安くて初めてのアップルウォッチにおすすめだよ!
「SUICAを登録して電車・バスに乗ったり買い物ができるのがいいね!」
「行方不明になったiPhoneを探せるのはいいねw」
アップルウォッチSEを買いました!
シリーズ物とSE、どちらを買うか超迷いましたが、お安い方を買いました♪
買ってみないとわからないものですが、買って良かったと喜んでいます。
買って良かった点は…
- SUICA・PayPayが使える!
- iPhoneのカメラのリモートシャッターができる!
- かっこいい!
用途として全ての機能を使うことは無いですが、決済ができることはやはり便利です!
アップルウォッチSEは健康状態・睡眠時間の把握もできて、腕から外すこともないですよw
※防水防塵
当記事では私の体験の元、アップルウォッチSEを買ったので、操作方法・できることをレビューします!
この記事でわかること(目次)
アップルウォッチSEと9の比較!

「アップルウォッチSE(第2世代)とシリーズ9って何が違うの?」
私は超悩みましたが、アップルウォッチを買う上で一番気になることとしては、SEとシリーズ6って何が違うの?でしょう!
以下の比較表をご覧ください。
| アップルウォッチ | SE 40mm (第2世代) |
シリーズ9 (アルミニウム) |
|---|---|---|
| 発売日 | 2022年9月16日 | 2023年9月22日 |
| 価格(税込) | 42,800円(GPS+Cellular) | 75,800円(GPS+Cellular) |
| 34,800円(GPS) | 59,800円(GPS) | |
| サイズ | 44mm/40mm | 45mm/41mm |
| 重量 | 26.4g(GPSモデル) 27.8g(GPS+セルラー) |
31.9g(GPSモデル) 32.1g(GPS+セルラー) |
| 素材 | 100%アルミニウム | アルミニウム ステンレススチール |
| カラー | ミッドナイト スターライト シルバー |
ミッドナイト スターライト シルバー ピンク レッド |
| チップ | S8 SiP | S9 SiP |
| 常時表示のRetinaディスプレイ | × | 〇 |
| 血中酸素ウェルネスアプリ | × | 〇 |
| 電気心拍センサー (心電図アプリ) |
× | 〇 |
| 皮膚温センサー | × | 〇 |
| ダブルタップのジェスチャー | × | 〇 |
| 稼働時間 | 最大18時間 | 最大18時間 |
| WiFi | 2.4GHzのみ | 2.4GHz 5GHz |
| 耐水(水深50m) | 〇 | 〇 |
| 防塵(IP6X) | × | 〇 |
| 緊急SOS | 〇 | 〇 |
性能の差はありますが、私がSEに決めたのは、”血中酸素濃度センサー”・”心電図センサー”のありなし、価格の安さでした。
使わない機能にお金は使わない…
コストパフォーマンスが高いのはSEだと思いました。
あと、迷うところでアップルウォッチ本体の大きさ(40mm・44mm)ですが、大男じゃない限り40mmで十分です♪
水深50メートルまでの耐水性能があるので、お風呂中も付けていられるし、体験ダイビング(水深最高6メートル)をする際もアップルウォッチを付けたまま潜れます♪
アップルウォッチSE、レビュー!
「アップルウォッチSEってどんなんだろう?」
アップルウォッチSEですが、私はアマゾンで40㎜GPSモデルを買いました。アップル公式では、多彩な純正バンド「ソロループ」を選べるのですが、出荷に数週間かかるようだったのでやめました。
アマゾンで買うと2日で到着(笑)
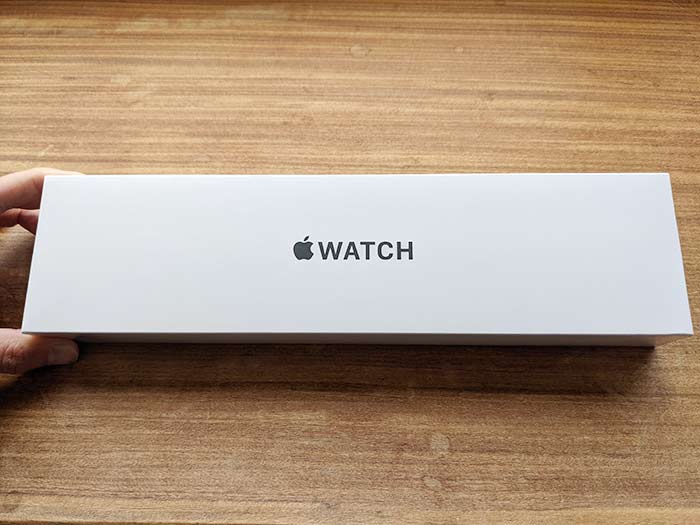
アップルウォッチの化粧箱は横長。シックでおしゃれです♪

開封すると、化粧箱の裏側もわくわくでいっぱいなデザイン♪
純正バンド「ソロループ」が入った箱とアップルウォッチSE本体・充電器が入った箱があります。
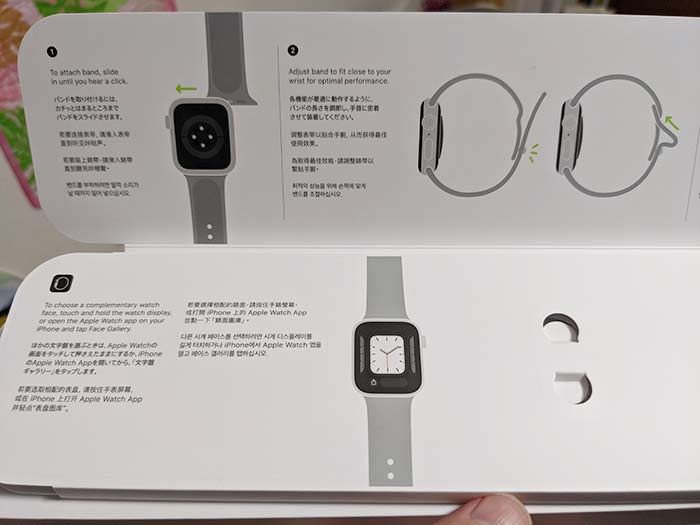
純正バンド「ソロループ」の付け方なども記載。

純正バンド「ソロループ」は長いのと短いのと2つあります。

アップルウォッチ本体が入ってる箱を空けると、本体と充電器とマニュアルが入ってます。
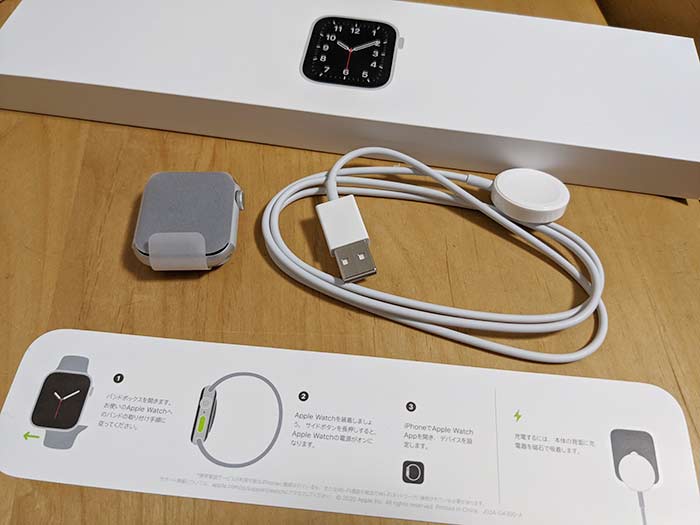
アップルウォッチ純正充電器のケーブルの長さは1メートルです。
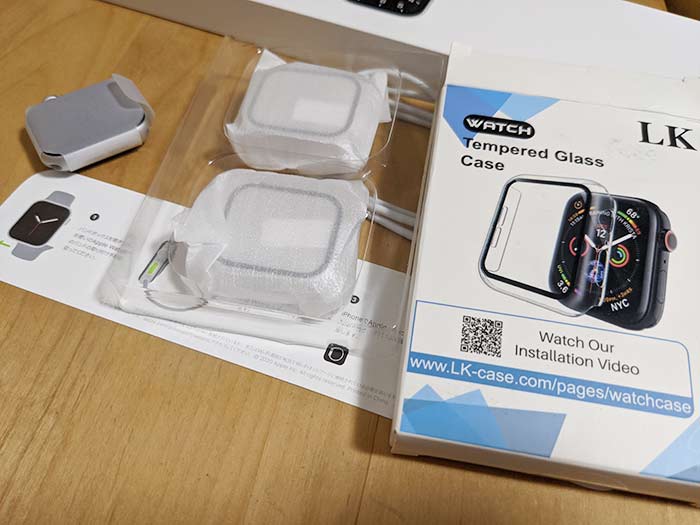
私は、傷防止対策でアップルウォッチ専用のケースを買いました。

アップルウォッチ本体のフィルムを外すと…艶々の本体が♪
40mmは、縦40mm × 横34mm × 厚さ10.7mmです。
重さは約30グラム。手に持っても重いとは思いません。

本体右側には、サイドボタン・マイク・〇のネジ(デジタルクラウン/ホームボタン)が配置。
〇いネジに赤い枠が入ってればセルラーモデルです。
本体左側にはスピーカー・通気孔が配置されています。

本体裏面には、複数のセンサーが付いています。

裏面と磁気充電ケーブルとを接することで充電ができます。

アップルウォッチSEを起動して初期設定を始める前に、純正バンド「ソロループ」を本体に付けましょう!私は短いソロループで十分でした。

本体にソロループをスライドして取り付けます。簡単に取り付けができるし外すこともできるので、好きなソロループを買って付け替える事が容易です。

アップルウォッチSEは腕時計♪
私の華奢な腕にばっちりフィット!かっこうがよくなりましたw
アップルウォッチSEの操作方法は?

「アップルウォッチSEの操作方法は難しい?」
アップルウォッチには物理ボタンが2つしかありませんが、長押ししたり素早く2回押したりする事で、様々な表示切替ができます。
操作方法は習得しておきましょう!
| 操作 | 機能 |
|---|---|
| デジタルクラウンを押す | アプリ一覧・ホーム画面を表示 |
| デジタルクラウンを長押し | Siri起動(初期設定そのままの場合) |
| デジタルクラウンを上下に回す | 画面スクロール・拡大縮小 |
| デジタルクラウンを2回素早く押す | 直前に使っていたアプリを開きます |
| サイドボタンを押す | Dock画面を表示 |
| サイドボタンを長押し | 電源オン・電源オフ・緊急SOS |
| サイドボタンを2回タップ | アップルペイを起動 |
| デジタルクラウン・サイドボタンを同時押し | スクリーンショットを撮れます |
| 画面を2回タップ | 表示内容の拡大縮小 |
| 画面を上から下にスワイプ | 通知センターを表示 |
| 画面を下から上にスワイプ | コントロールセンターを表示 |
| 画面を右から左にスワイプ | 時計盤(文字盤)の選択変更 |
| 画面を長押し | 時計盤(文字盤)の変更・追加 |
慣れるまでは頭がこんがらがることでしょう…私もまだまだ混乱する時がありますw
よく使う機能の操作だけは覚えておきましょう。
関連 「初心者必見!」アップルウォッチの使い方/覚えるべき操作方法【WatchOS】
画面は一定時間が経つと、自動的に時計盤(文字盤)に戻ります。
アップルウォッチSEで、できることは?

「アップルウォッチSEでは何ができるの?」
初期設定を終えて操作方法も分かった!
使い始めていくわけですが、アップルウォッチSEを腕時計だけの用途で使うのは勿体ない!
できることを把握して、様々なシーンで活用していきましょう!
親機(iPhone)が10メートル圏内にないと動かない機能もあるので注意してください。
コントロールセンターは、何ができる?
アップルウォッチの画面下から上へスワイプをするとコントロールセンターが表示されます。

- WiFi接続(iPhoneとの接続)
- iPhoneを鳴らす
- バッテリー残量の確認
- 消音モードオンオフ
- シアターモードのオンオフ
- トランシーバー(他、アップルウォッチとの連絡)
- おやすみモードのオンオフ
- ライト点灯
- フライトモード
- 防水ロック(水中での誤動作防止機能)
- オーディオ出力
- スクールタイム(指定した時間帯に使用制限をかけられます)
コントロールセンターでできることは基本的には各機能のオンオフ。

iPhoneを探したり、暗い場所でライトを使いたい時に便利なので覚えておきましょう!
関連 「腕時計が懐中電灯代わりになるの?」アップルウォッチで光(ライト)を灯す手順!
関連 「できること知ってる?」アップルウォッチのコントロールセンターで、できることを解説!
時刻・曜日・天気・気温などを確認できます!
アップルウォッチは、様々な時計盤(文字盤)があり、好みに応じて選ぶことができます。
私は、時刻・曜日・天気・気温・降水量を確認できる時計盤にしてます。

ひと画面で確認したい情報を見れるのでおすすめです!

個別に天気アプリを起動することで、天気の移り変わり・UV指数・風速・週間天気予報なども確認できます。
キャッシュレス決済ができます!
アップルウォッチSEを買う決め手にもなったキャッシュレス決済機能!
iPhoneに登録しているSuicaやPayPay・LINE Payなどをアップルウォッチで使えるようにできます。

Suicaは、端末1台でしか使えないので注意してください。iPhone・アップルウォッチ、どちらかでしか使えません。
関連 「最高に便利!」iPhone(Apple Pay)でSuicaを使うメリット・デメリットは?

バーコード決済のペイペイ・ラインペイはiPhone・アップルウォッチ、どちらもで使えて残高・履歴も同期されます。
関連 「LINE Payとは?」スマホ決済で使ってるので、始め方・できることを教えます!
ストップウォッチ・タイマーを使えます!
腕時計にストップウォッチ・タイマー(アラーム)が付いてるものは多いです。
アップルウォッチSEでも勿論、ストップウォッチ・タイマー(アラーム)が使えます。

ランニング・料理をする時など便利です。iPhoneを使わずとも手元で時間を計測できます。
Siriを使えます!
iPhoneでAIアシスタント「Siri」が使えるように、アップルウォッチでも使えます。
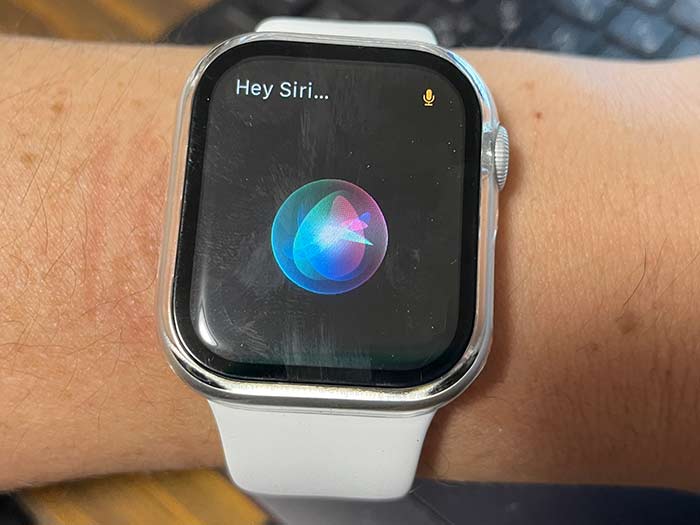
「Hey Siri!」と話しかけて調べごと気になることを聞いてみてください。
iPhoneの画面ロック解除ができます!
コロナの影響で、マスクを付けてる事が多いです。
全画面ディスプレイiPhoneを使ってる方は、画面ロック解除のたびに顔認証のためマスクを外す必要がありますが、アップルウォッチを付けておけば、マスクを付けたままiPhoneの画面ロック解除ができます。

アップルウォッチを買う決め手にもなりうる機能です。
関連 「アップルウォッチが必要?!」マスク着用時にiPhoneの画面ロック解除をする注意点・設定!
iPhoneを探すことができます!
iPhoneがどこかへ行ってしまった…家のどこかにはあるはずなのに…
そんな時、アップルウォッチSEを持っていれば、iPhoneの音を出して探すことができます。

アップルウォッチのコントロールセンターの呼び出しアイコンをタップすると、iPhoneの音を鳴らします。音を頼りにiPhoneを探すことができます。
関連 「私のiPhoneの位置はどこ?」アップルウォッチでiPhoneを探す注意点・方法!
リモートシャッターとして使えます!
私の推しの機能!
アップルウォッチでiPhoneのカメラのシャッターを切れます。写真撮影も動画撮影も可能。

アップルウォッチのカメラアプリを起動するとiPhoneのカメラが起動し、アップルウォッチがモニターとなり撮影ができます。
タイマー撮影・カメラ切り替え・フラッシュオンオフなどもアップルウォッチ側でできます。
関連 「声でシャッターは切れないの?」iPhoneの標準カメラアプリで音声シャッターを使えるようにする設定方法!
関連 「遠くからiPhoneカメラのシャッターを切れる?!」アップルウォッチ カメラアプリのリモートシャッターの使い方!
LINE・SMSのメッセージの確認・返信ができます!
iPhoneにLINEアプリがインストールされてる場合、アップルウォッチでもLINEが使えます。

LINEトークの受信確認、音声メッセージ・定型文での返信、一部スタンプでの返信ができます。

SMSの受信確認、定型文での返信もできます。
関連 「LINEの通知を見れて返信もできる!」アップルウォッチのLINEアプリで、できること!
電話をかけたり応答ができます!
アップルウォッチでは、iPhoneに登録してある連絡先に電話をかけることができ、かかってきた電話を受ける事もできます。Facetimeにも対応。

通話中、アップルウォッチからiPhoneへ、iPhoneからアップルウォッチへ音声を転送して使うこともできます。
カーナビとして使えます!
アップルウォッチでマップアプリを使えば、地図を確認できることは勿論、目的地を決めたら道案内もしてくれます。

アップルウォッチから音声で道案内がされるので目的地に着きやすくできるし、迷子を防げます???
音楽を聴けます!
アップルウォッチで音楽を聴くことができます。

Bluetoothでヘッドホン・イヤホンと接続する必要がありますが、アップルミュージックの再生・停止・スキップなどができます。AirPlayで再生してる曲を他端末へ移すこともできます。
スマート家電のオンオフができます!
アップルウォッチでは、ホームアプリからスマート家電のオンオフができます。
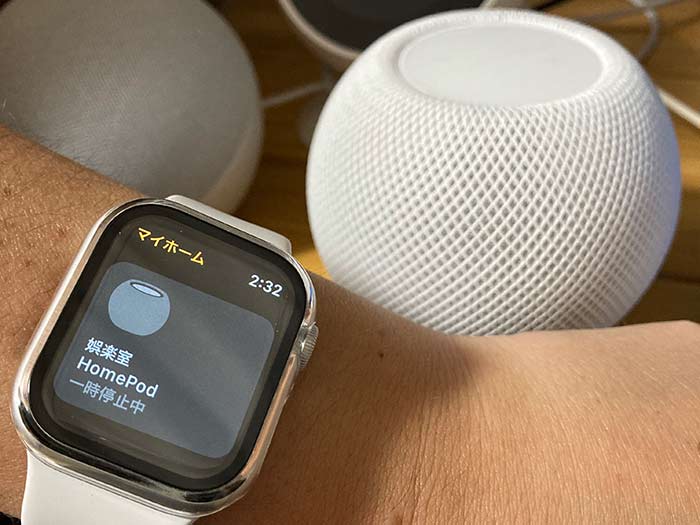
ホームポッドミニをアップルウォッチでオンにすることも…。ホームポッドミニに話しかけられない時などに使えます。
関連 「ホームポッドと比較して何が違う?」ホームポッドミニを買ったので、できること・設定をレビュー!
健康状態・睡眠状況の把握できます!
アップルウォッチでは、健康状態・睡眠状況などの把握ができます。

アップルウォッチを買う理由として1番にあがることだと思います。ウォーキング・ライニング・サイクリングをする際、時間・心拍数・カロリーなどを記録していけます。

睡眠中のデータも記録できます。
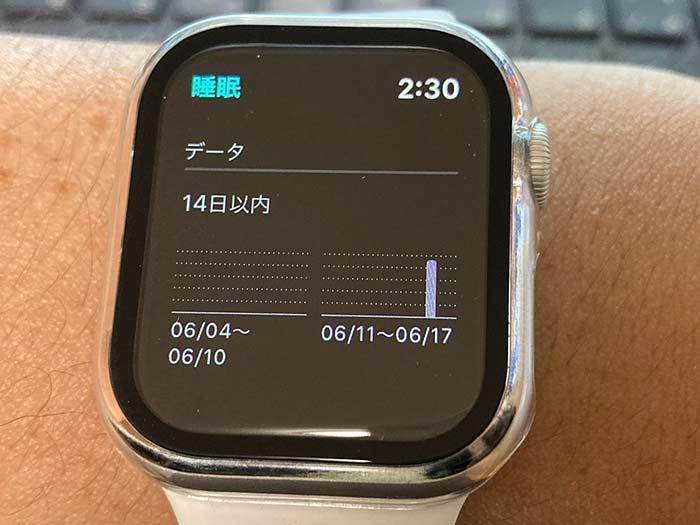
健康状態・睡眠状況の把握ができるので、アップルウォッチは1日中付けっぱなしです♪
その他、インストールしてるアプリが使えます!
この他、アップルウォッチSEでできることはたくさんあります!

- アクティビティ
- ワークアウト
- メール送受信
- 不規則な心拍の通知
- 手洗いタイマー
- 呼吸リマインダー
- ノイズレベルの確認
- おやすみモード
などなど、これでもまだまだ一部。
実際に買われた際にあれこれ触ってみてください。親機(iPhone)にインストールしてるアプリがアップルウォッチに対応していたら使えます。
アップルウォッチSEはどこで買うのがおすすめ?

最後に、アップルウォッチSEのおすすめの購入先を!
前述していますが、私はアマゾンでアップルウォッチSEを買いました。アップル公式サイトで買うと配送が数週間先だったので。
アマゾンだったら2,3日で届くので確認してみてください。
取り付け・取り外し自由なバンド(ソロループ)はアップル公式サイトで買う必要はありません。色んなオンラインショップで販売しているので、自分好みのバンドを探してみてください。
アップルウォッチはSEと9が販売中ですが、血中酸素濃度センサー・心電図センサーが要らなければSEで十分です♪
iPhoneユーザーで腕時計が欲しいって方は、アップルウォッチは見過ごすことのできないものです。運動や健康を気にかけられるので、生活面でも役立ってくれます。
ぜひ活用されてください!
関連 「GPSモデルとセルラーモデルの違いは何?」アップルウォッチのモデル比較・注意点・通信費は?
関連 「同期してる?」アップルウォッチとiPhoneをペアリングする手順!ペアリング解除も簡単!
関連 「在庫はある?」iPhoneSE(第2世代)を買ったので実機レビュー!
参照 Apple Watch SE
以上、アップルウォッチSEを買ったので、操作方法・できることのレビューでした。









・誹謗中傷、過激かつ攻撃的なコメントはIPアドレスを明記して公開する場合があります。
・検証依頼・読者様の体験レビューなども是非書き込みお願い致します。
※コメント欄が無い記事はコメントを受け付けていません。